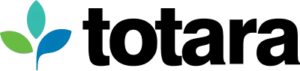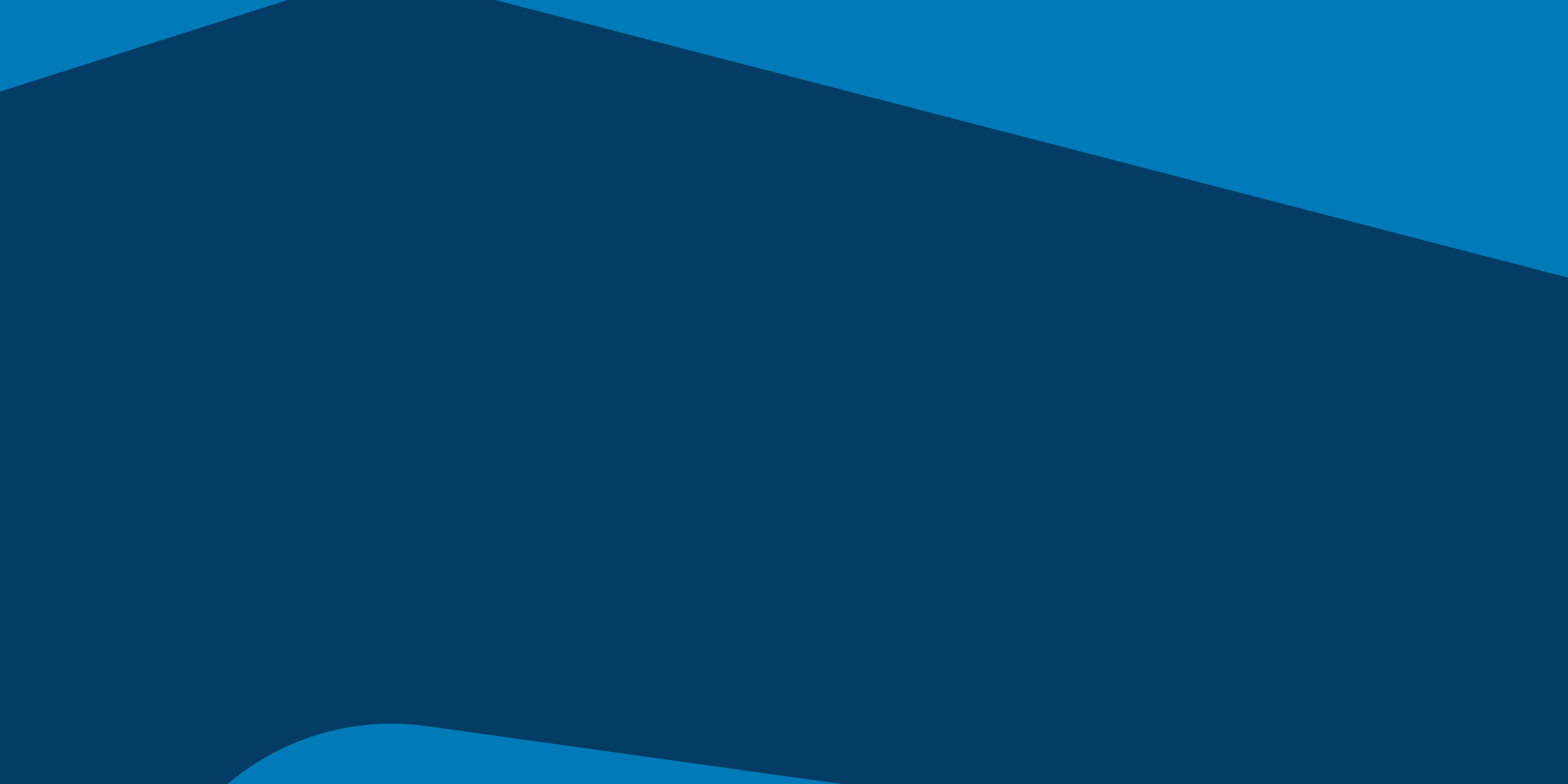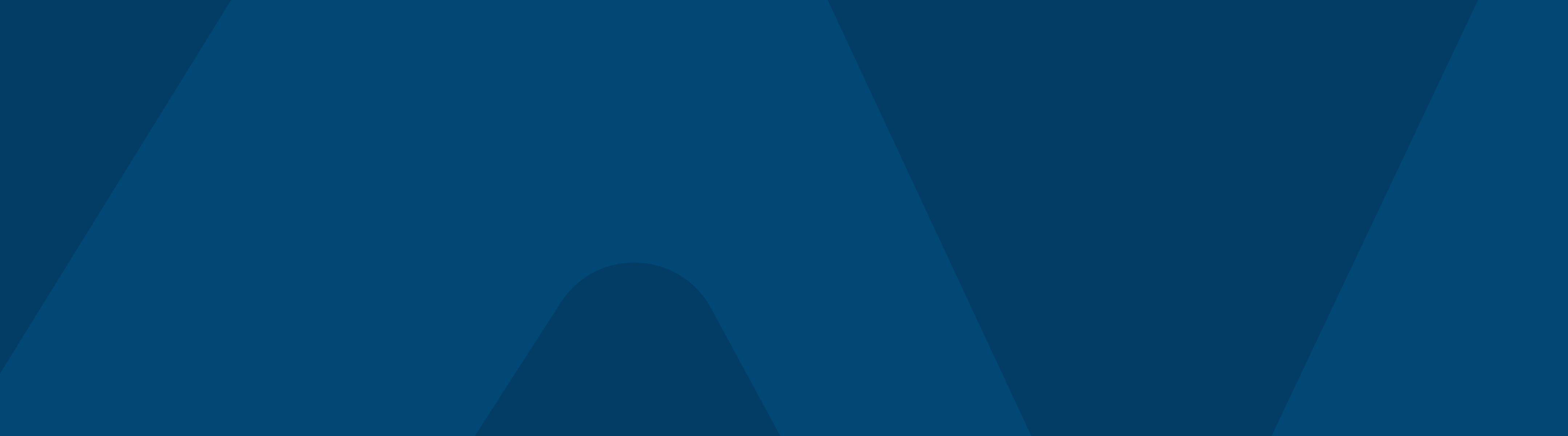This is a guest post by HowToMoodle’s Mick Cassell.
Systems, systems everywhere!
Let’s face it, having a single system that serves every function in your organisation is an unattainable dream. Often a ‘best-of-breed’ approach is used where different systems that excel in their own area of operation are used.
This makes sense from a functionality point of view but this can lead to a plethora of systems in use plus any number of legacy systems too.
What about the end users?
Multiple systems and potentially multiple names for similar functionality = system fatigue.
How does Totara Learn help?
With ease! Just about every text that a user sees in the interface can be customised. This means that you can harmonise the interface in Totara so that it fits with the language you already use to describe things. No more do you have conversations like ‘We call them modules but in the LMS they’re called courses’.
Who can make the changes?
That’s easy – any site administrator. And even easier – no coding required. See our simple step-by-step guide below.
Extra tip: This is a great way to ease the transition to Totara Learn from your old LMS too.

Let’s get started
- Go to Site administration -> Language -> Language customisation and then using the dropdown menu select your required language pack e.g. ‘English (en)’ option.
- Then click ‘Open Language pack for editing’ – this will load the language pack for editing. Click the ‘Continue’ button once 100% complete.
- Once loaded, you will then need to select all options in ‘Show strings of these components’ (click in the box then press Ctrl + A).
- You can then search for the string you wish to edit in the ‘Only strings containing’ area and click ‘SHOW STRINGS’.
- Select the default text and copy this to a text editor of your choice – Notepad is fine.
- Edit the text to make the changes you with to make, paying attention to the HTML Control Tags used within the text such as
, for example, which define a paragraph.
- Once you are satisfied with your changes, copy and paste them into the ‘Local customisation’ box.
- Then click either the ‘Apply changes and continue editing’ or ‘Save changes to the language pack’ dependent on if you have further editing to do or if you only have a single item to edit.
- Once you are sure you have completed your editing you will need to ensure that you click the ‘Save changes to the language pack’ button.
- Test the changes you have made to ensure that the result is what you expected.
An important suggestion is to ensure that you keep a log (written or spreadsheet) of the changes so that you can always go back and revert changes if needed. Example of things to log:
- Component
- String
- Standard Text
- Local customisatio
- Who changed it
- When it was changed
To revert a change simply go back through the process above and remove the text in the ‘Local Customisation’ box for the string you wish to revert.